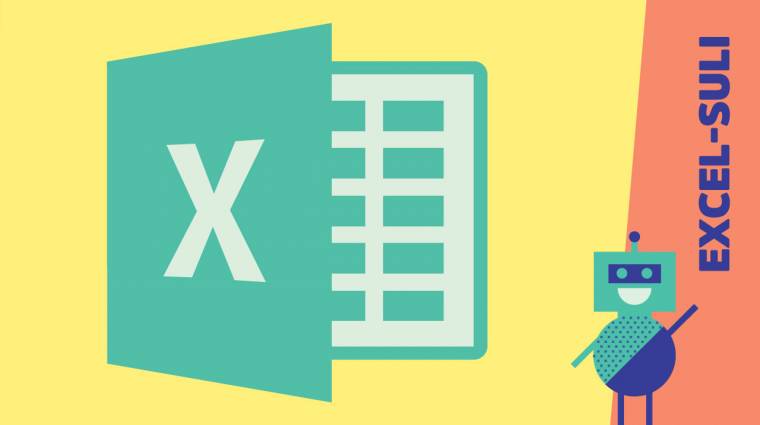Excel-tippek VI: Automatikusan bővülő grafikonok
Grafikonok készítése és karbantartása során számtalan problémába ütközhetünk. Két gyakran előforduló "buktatóra" mutatunk megoldásokat.
Miután nevesítettük az időszak- és az összes adattartományt, nekikezdhetünk a diagram létrehozásának. Jelöljünk ki egy üres cellát, hogy az Excel még véletlenül se találjon adatokat, majd a [Beszúrás] szalagon válasszuk például a sima kétdimenziós vonalat. Ennek hatására létrejön egy üres diagramterület, és a program automatikusan átvált a [Diagrameszközök / Tervezés] szalagra. Ezen kattintsunk az [Adatok kijelölése] gombra, majd a Jelmagyarázat (adatsor) keret [Hozzáadás] gombjára. Az [Adatsor neve] mezőbe írjuk be az első adatsor nevét, vagy kattintsunk az azt tartalmazó cellára, az [Adatsor értékei] mezőbe pedig írjuk be a következőt: =Munka1!Összesen (a Munka1 helyett természetesen az aktuális munkalap nevét kell írni.), végül nyomjuk meg az OK gombot. Ezt ismételjük meg annyiszor, ahány nevesített adattartományt létrehoztunk.
Miután ezekkel megvagyunk, hasonlóképpen állítsuk be a vízszintes (kategória-) tengely feliratait, amihez az alatta lévő [Szerkesztés] gombot kell megnyomnunk, majd a [Tengely felirattartománya] mezőbe beírni azt, hogy =Munka1!Időszak. Innentől nincs más dolgunk, mint a szokásos módon formázni diagramunk egyes elemeit, hozzáadni egy címelemet stb. Az így létrehozott diagram pontosan ugyanúgy fog viselkedni, mint egy "hagyományos" grafikon, kivéve, hogy amikor az adatsor végére új számokat írunk vagy másolunk, diagramunk automatikusan frissíti magát.
Fix százas
Másik gyakori probléma, hogy indexek esetén a százas, előjelváltó értékek ábrázolásakor pedig a nullás vonalat érdemes kiemelni, hogy még jobban láthatóvá tegyük a növekedés vagy a csökkenés tényét. Ezt nagyon sokan úgy oldják meg, hogy felvesznek egy plusz oszlopot (vagy jobb esetben egy konstans tömböt), amit végig 100-asokkal vagy 0-kkal töltenek fel, és ezeket is "adatként" ábrázolják, ami finoman szólva sem nevezhető elegáns megoldásnak. Ehelyett hozzunk létre egy új adatsort, ami az adatok számától függetlenül mindig két(-két) elemet tartalmaz.
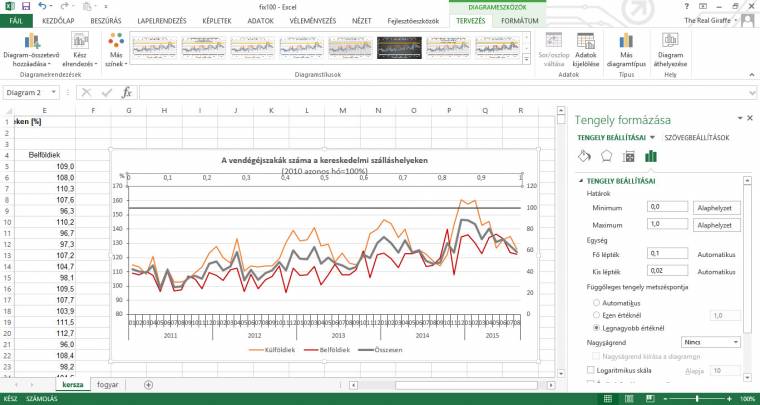
Kattintsunk ismét az [Adatok kijelölése], majd a [Hozzáadás] gombra, az új adatsor neve legyen pl. "---", az adatsor értékeinek pedig adjunk meg ={100;100}-at vagy ={0;0}-t attól függően, hogy melyik vonalat szeretnénk kiemelni. Ennek hatására a függőleges tengely mellett, a megadott vonal elején megjelenik egy "csonk". Jelöljük ki ezt vagy bármelyik másik vonalat, és kattintsunk a [Más diagramtípus] gombra. A szokásos ablak ilyenkor úgy módosul, hogy alul megjelenik az adatsorok listája, mellette az aktuális diagramtípus. Ebben a listában keressük meg az imént létrehozottat, a diagram típusát állítsuk át a Pont (X Y) csoportban található [Pont vonalakkal]-ra, és pipáljuk ki mellette a másodlagos tengely négyzetét.
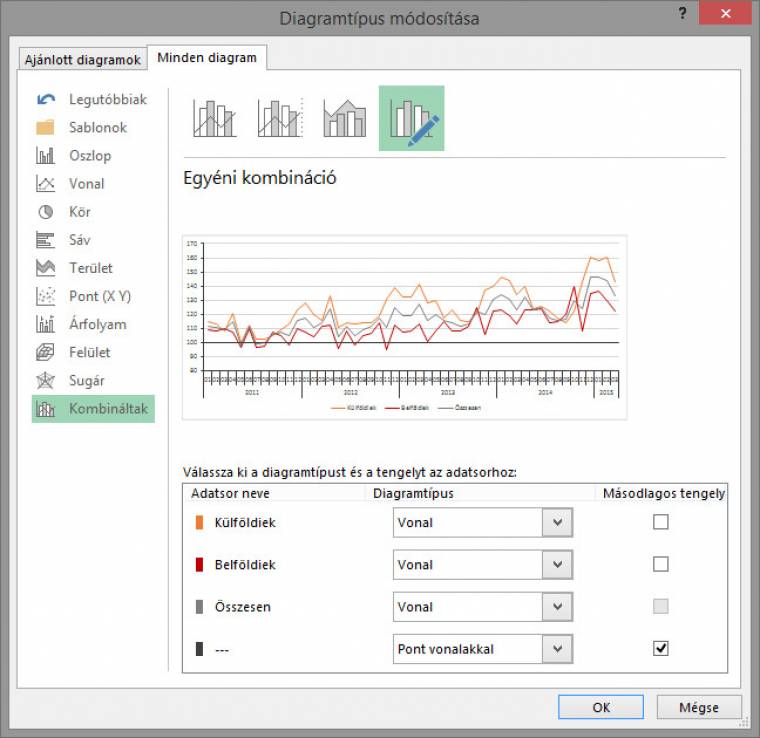
Miután az automatikus beállítások esetleg nem kívánt módon változhatnak, menjünk vissza az [Adatforrás kiválasztása] ablakba, azon belül pedig az új tengelyünk adatainak szerkesztéséhez. Itt időközben megjelent egy új mező (Adatsor X értékei), aminek állítsuk be az ={0;1} konstans tömböt értékként. Ahhoz, hogy az immáron két, általunk megadott pont közötti szakasz teljes szélességű legyen, először jelenítsük meg a másodlagos vízszintes tengelyt, a [Diagrameszközök / Tervezés] szalag legelején található [Diagram-összetevő hozzáadása] listából kiválasztva a [Tengelyek / Másodlagos vízszintes] tételt, majd ennek beállításait a szokásos módon változtassuk meg úgy, hogy a minimum érték 0, a maximum pedig 1 legyen. Miután ezzel megvagyunk, a legegyszerűbb és leggyorsabb módon szabaduljunk meg mindkét másodlagos tengelytől: egyesével jelöljük ki őket, majd nyomjuk meg a [Delete] billentyűt.
Ezek után már csak annyi a teendőnk, hogy "dekorációs adatsorunkat" a diagram tengelyeivel azonos színűre színezzük, és vastagságát a tengelyvonalak vastagságának két-háromszorosára növeljük. Legvégül, ha egynél több tényleges adatsorunk van, akkor megjelenítjük a jelmagyarázatot, ahol nem dupla, hanem két kattintással kijelöljük a vastagított tengely adatsorát, és szintén a [Delete] billentyű megnyomásával töröljük a jelmagyarázatról.

- 01: Mire jó az irányítószám?
- 02: Feltételes összegek és átlagok
- 03: Kategóriák és esetszámok
- 04: Minimum és maximum értékek
- 05: Keresés a tartományokban
- 06: Automatikusan bővülő grafikonok
- 07: Évek, hónapok, napok
- 08: Formás értékek I.
- 09: Formás értékek II.
- 10: Formázások feltételekkel I.
- 11: Formázások feltételekkel II.
- 12: Új diagramtípusok