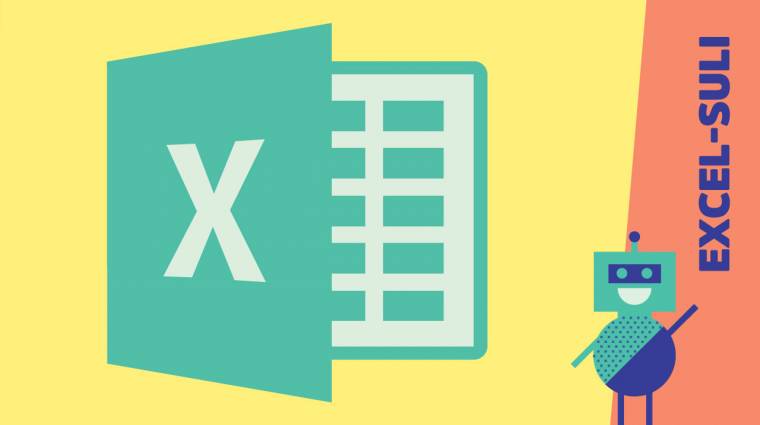Excel-tippek: Formázások feltételekkel II.
Folytatva az ismerkedést a feltételes formázással saját feltételeket alkotunk, és rendet teszünk a szabályok között.
Ez így tényleg egyszerű, ráadásul a táblázatot bármelyik oszlop szerint rendezhetjük, a csíkozódás megmarad, hiszen a feltétel a sorok számára vonatkozik. Azonban mi történik akkor, ha a táblázatot nem rendezzük, hanem szűrjük? Ilyenkor ugyanis a sorszámok nem módosulnak, csak nem minden sor fog látszani, és emiatt zebránk kicsit furcsán csíkossá változik. E probléma megoldásához keresnünk kell egy oszlopot, amelyben minden sorban biztosan lesz érték, majd megszámolni a látható értékek számát.
E célra a RÉSZÖSSZEG nevű függvényt fogjuk használni, ami nevétől függetlenül nemcsak összegeket tud számolni, hanem többek között minimumot, maximumot, átlagot, szórást és persze darabszámot is, amihez a 3-as függvényszámot, ami a DARAB2 függvényt jelenti, kell megadnunk első paraméternek: =PÁRATLANE(RÉSZÖSSZEG(3;$A$1:$A2)). Ez megszámolja az A oszlopban a legelső sortól az aktuálisig a látható értékek számát, majd megvizsgálja, hogy az így kapott érték páratlan-e, és ha igen, akkor átszínezi a hátteret. Így már táblázatunk nemcsak rendezés-, de szűrésbiztos is lesz.
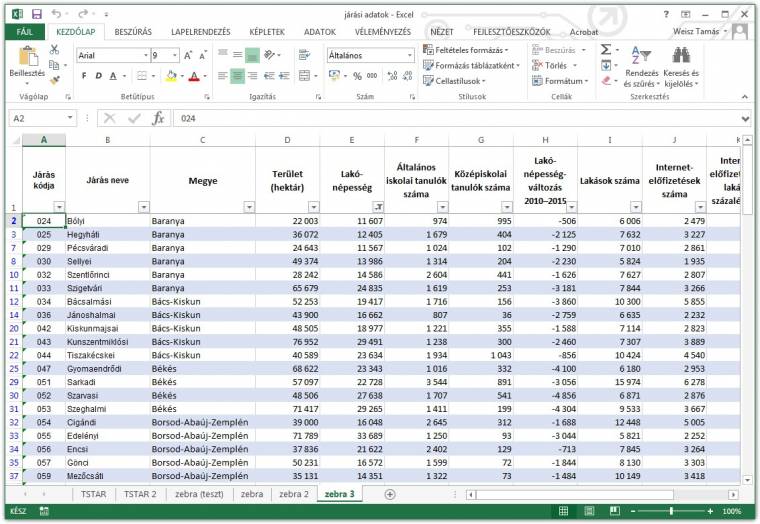
Hasonlóképpen problémát okozhat, ha egy táblázatot úgy szeretnénk csíkosra színezni, hogy a színek ne soronként, hanem valamelyik oszlopban található érték változásakor cserélődjenek. Ilyenkor először is figyelnünk kell, hogy hol történnek a változások, majd számolnunk kell a változásokat a táblázat elejétől, és végül megvizsgálnunk, hogy a változások száma az adott sorban páros-e (vagy páratlan), és ettől függően színezni a cella háttérszínét. Ehhez elvileg két segédoszlopra is szükségünk lenne (egyre a változások számolására, egyre pedig ezek összegzésére), vagy használhatjuk a Pentaschool Excel tudásbázisában hosszabban kifejtett tömbképletet, ami a járási adatokat tartalmazó mintaállományunkban, ahol a megyenevek a C oszlopban találhatóak, a következőképpen néz ki: =PÁROSE(SZORZATÖSSZEG(--($C$2:$C2<>$C$1:$C1))).
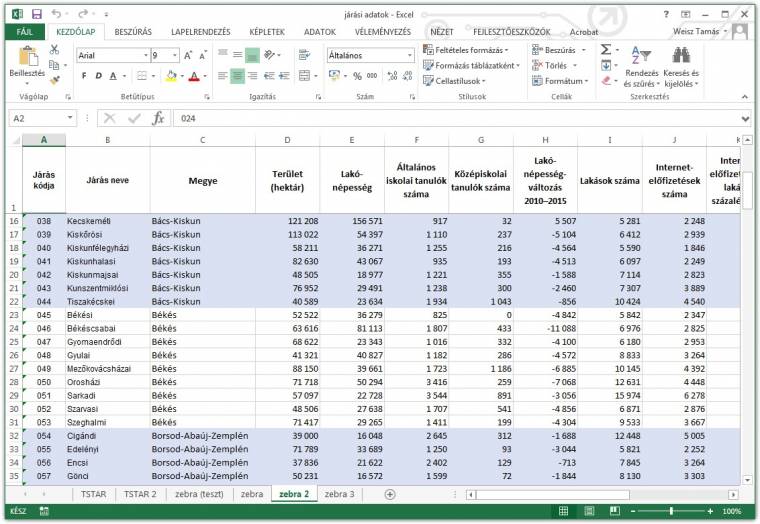
A feltételes formázás nem csak adatelemzésre vagy dekorálásra, hanem például hibakezelésre is nagyon jól használható. Segítségével nagyon egyszerűen és gyorsan kereshetünk meg számnak látszó szövegeket (bár erre már néztünk egyéni számformátumot is), kereshetünk képleteket olyan táblákban, amelyekben elvileg semmi keresnivalójuk nem lenne, vagy éppen kiemelhetjük a védett (vagy nem védett) cellákat.
A számok kiemelésére használhatjuk a SZÁM, a szövegek keresésére a SZÖVEG.E, a képletek figyelésére pedig a KÉPLET függvényeket, amelyek IGAZ-HAMIS módon válaszolják meg, hogy az adott cella a kérdezett típusba tartozik-e. VÉDETT vagy VÉDETTE függvényünk (egyelőre) nincs az Excelben, ám szerencsére az általános CELLA ún. infótípusai között megtaláljuk a "védett"-et, amely zárolt cellák esetében 1-et, a nem zároltak esetében 0-t ad eredményül. Így ha a védett cellákat szeretnénk kiemelni, akkor elegendő az =CELLA("védett";A2) változat, míg ha nem védetteket, akkor az =CELLA("védett";A2) = 0 képletet kell használnunk.
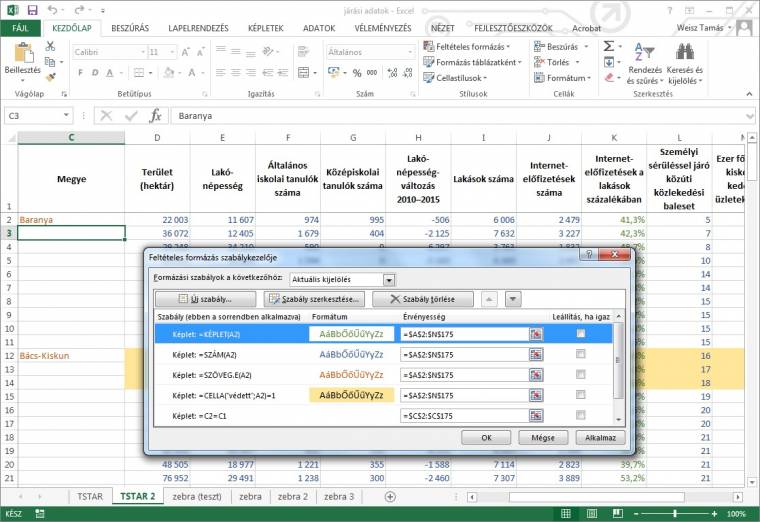
Fontossági sorrend
Régi (2003 és korábbi) verziók esetében az Excel amint talált egy olyan feltételt, amely IGAZ eredményt adott, annak alapján formázta a cellát, majd meg is állt, pontosabban átugrott a tartomány következő cellájára. Ezzel szemben a "szalagos Excelek" alapértelmezés szerint végigmennek az összes feltételen, és végrehajtanak minden formázást, aminek feltétele IGAZ eredményt ad. Pontosabban végrehajtanak minden olyan formázást, ami nem ütközik egy magasabb prioritású szabály formázásával. Amennyiben ugyanis egy korábbi szabály már megváltoztatta például a cella betűszínét, akkor egy alacsonyabb prioritású átszínezheti a kitöltést, keretet adhat a cellához, vagy a betűtípust átállíthatja félkövérre, de a betűszínt már nem módosíthatja.
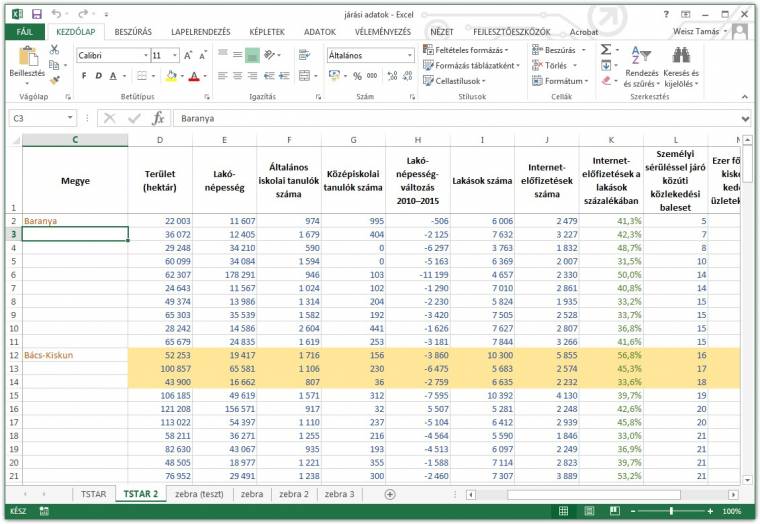
A prioritási sorrend pontosan megegyezik a Feltételes formázás szabálykezelőjében (amit a Szabályok kezelése utasítással nyithatunk meg) látható sorrenddel. Az új szabályok mindig a lista elejére kerülnek, így amíg a Feljebb vagy Lejjebb gombok (vagy a [Ctrl + le nyíl] és a [Ctrl + fel nyíl] billentyűkombinációk) megnyomásával a sorrenden nem változtatunk, a legelőször megadott szabály lesz a legalacsonyabb, a legutoljára megadott pedig legmagasabb prioritású. Szükség esetén vagy régebbi verziókkal való kompatibilitás miatt, esetleg sok szabály használatakor némi gyorsításhoz mindegyik feltételhez beállíthatjuk, hogy az Excel ne folytassa a további szabályok vizsgálatát, hanem álljon le, pontosabban folytassa a munkát a tartomány következő cellájával.

- 01: Mire jó az irányítószám?
- 02: Feltételes összegek és átlagok
- 03: Kategóriák és esetszámok
- 04: Minimum és maximum értékek
- 05: Keresés a tartományokban
- 06: Automatikusan bővülő grafikonok
- 07: Évek, hónapok, napok
- 08: Formás értékek I.
- 09: Formás értékek II.
- 10: Formázások feltételekkel I.
- 11: Formázások feltételekkel II.
- 12: Új diagramtípusok