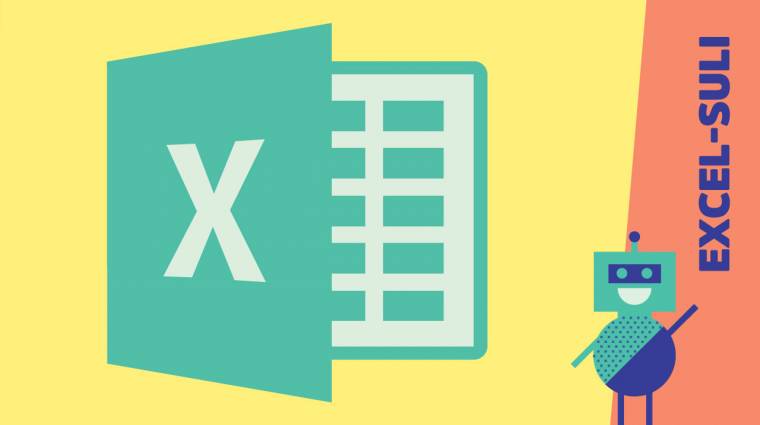Excel-suli III.: Kategóriák és esetszámok
Folytatjuk az ismerkedést az Excel kevésbé ismert függvényeivel, és megnézzük, hogyan tudjuk egyszerűen kategorizálni adatainkat.
Ha kíváncsiak vagyunk arra, hogy az egyes kategóriákba mennyi település tartozik (márpedig most kíváncsiak vagyunk), akkor ezt megtehetjük a DARABTELI függvény segítségével. A legegyszerűbb, ha ezt közvetlenül az FKERES-hez használt tábla után elvégezzük: az I2-es cellában számoltassuk meg a C oszlopban lévő 1-eseket: =DARABTELI(C:C;H2) - hiszen mi írtuk be az 1-es számot a H2-es cellába -, és az Enter billentyű lenyomását követően máris tudni fogjuk, hogy Magyarországon 1124 darab 500 főnél kisebb település van. És ha ezt a képletet "lehúzzuk" I8-ig, akkor szépen sorban megkapjuk a többi hat kategóriába eső települések számát is.
Alsó határérték kontra felső határérték
Nagyon sokszor igazából nem is az a fontos, hogy az egyes értékek melyik kategóriába tartoznak, hanem csak ezek - az előző példában DARABTELI-vel összesített - darabszámaira vagyunk kíváncsiak. Ilyenkor érdemesebb a GYAKORISÁG függvényt használnunk, még ha ennek működése sokaknak kicsit furcsa is lesz.
Ennek a függvénynek két tartományt kell megadnunk paraméterként, az adatokét és a kategóriahatárokét, eredményül pedig az egyes kategóriákba tartozó értékek darabszámainak tömbjét kapjuk. Előző példánknál és kategóriahatárainknál maradva a J2-es cellába írjuk be a következő képletet:

Az adatok tartománya egyértelmű: a népességnagyságokat tartalmazó oszlop; a kategóriahatároknál azonban két érdekesség is van: az egyik, hogy a listából kihagytuk a nullát, vagyis az első elemet, a másik, hogy annak ellenére, hogy továbbra is hét kategória adataira vagyunk kíváncsiak, csak hat értéket adtunk meg. Ráadásul miután megnyomjuk az Entert, nem 1124-et, hanem 1127-et kapunk eredményként. Sőt, ha abszolúttá alakítjuk a második tartományhivatkozást [=GYAKORISÁG(B:B;$E$3:$E$8)], és így másoljuk a képletet, akkor sem kapjuk meg a kívánt eredményeket, hanem minden cellában ugyanazt az 1127-et látjuk.
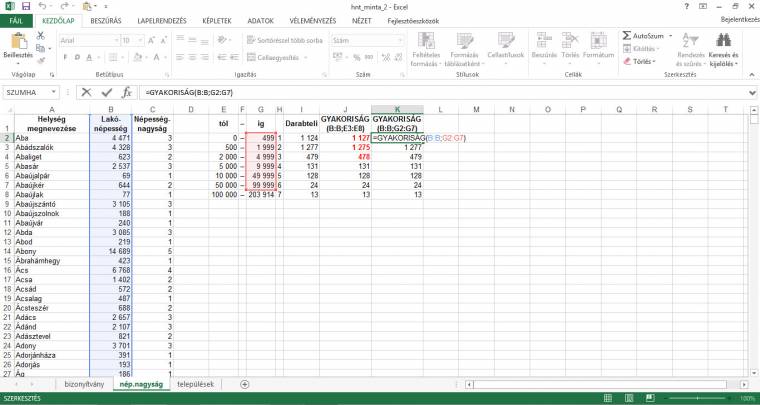
Előbbi "probléma" oka, hogy míg az FKERES-nél az egyes tartományok alsó határértékeit kell megadnunk, addig a GYAKORISÁG-nál azok felső határértékeit. Márpedig három olyan település is van (Balatonőszöd, Drávafok és Magyargencs), amelyeknek 2014. január 1-jén pont 500 lakosa volt, így ezek az FKERES számításai szerint a második kategóriába tartoznak, a GYAKORISÁG szerint pedig az elsőbe. És ez az oka annak is, hogy a kategóriák számánál eggyel kevesebb határértéket kellett megadnunk, ugyanis a GYAKORISÁG az utolsó kategóriába sorolja az összes olyan értéket, amely nagyobb, mint az utolsó előtti kategória felső határértéke.
A másik "problémát" pedig az okozza, hogy - ahogyan azt már említettük - a GYAKORISÁG függvény egy tömböt ad vissza eredményül, aminek első eleme az 1127, ezért ezt látjuk minden másolaton. Ahhoz, hogy "előcsalogassuk" a tömb többi értékét, jelöljük ki a J2:J8 cellákat, nyomjuk meg az F2 billentyűt, így belépünk képletszerkesztő módba, majd üssük le a Shift+Ctrl+Enter billentyűkombinációt. Ennek eredményeképpen egyrészt megjelennek a kívánt értékek (a további eltéréseket az 5000-es lakosú Baks okozza), másrészt a képletszerkesztő lécen a képlet kapcsos zárójelek közé kerül, harmadrészt pedig e cellákat a jövőben külön-külön nem szerkeszthetjük, esetleges próbálkozásaink eredménye a "Tömbrész nem módosítható" hibaüzenet lesz.
Billentyűparancsok képletszerkesztéshez
Excelben az egyik leggyakoribb feladat különböző képletek létrehozása, szerkesztése. Az alábbi billentyűparancsok segítségével egyszerűsíthetjük, gyorsíthatjuk a munkát:
Ctrl+A - Az egyenlőségjel, majd a függvénynév begépelését követően a Ctrl+A billentyűkombinációval nyithatjuk meg a Függvényargumentumok ablakot.
F2 - Váltás szerkesztő és beíró üzemmódok között. Előbbiben a kurzormozgató nyilakkal a képleten belül tudunk mozogni, míg utóbbiban cellákat, tartományokat jelölünk ki.
F3 - Listából választhatunk a korábban bevitt nevesített hivatkozások közül.
F4 - A beírt vagy kijelölt cellák vagy tartományok címzéstípusai között váltogathatunk (abszolút, abszolút sor, abszolút oszlop, relatív).
F9 - A beírt képlet vagy egy részletének gyors kiszámítása. Ha ezt a funkciót csak a képlet ellenőrzésére akarjuk használni, akkor az ellenőrzést követően azonnal nyomjuk meg a Ctrl+Z kombinációt.
Ctrl+Backspace - Ha a képlet szerkesztése közben valamiért elgörgetünk az aktív cellától (pl. egy hosszabb tartomány vagy távoli cella kijelölése miatt), akkor ezzel a billentyűkombinációval térhetünk vissza a szerkesztett cellához.

- 01: Mire jó az irányítószám?
- 02: Feltételes összegek és átlagok
- 03: Kategóriák és esetszámok
- 04: Minimum és maximum értékek
- 05: Keresés a tartományokban
- 06: Automatikusan bővülő grafikonok
- 07: Évek, hónapok, napok
- 08: Formás értékek I.
- 09: Formás értékek II.
- 10: Formázások feltételekkel I.
- 11: Formázások feltételekkel II.
- 12: Új diagramtípusok