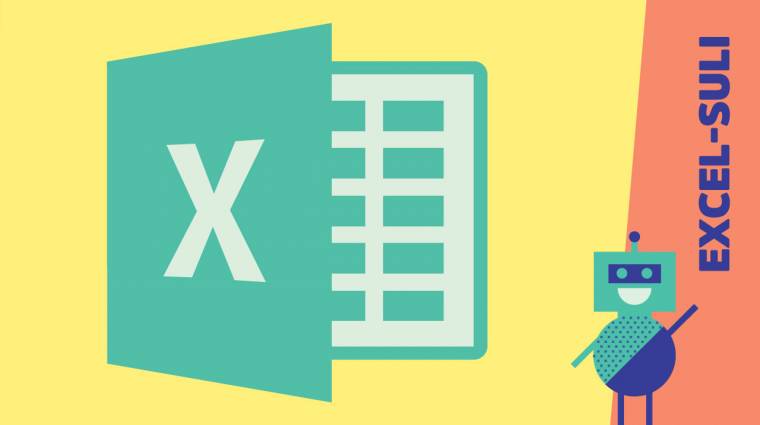Excel-tippek: Formás értékek II.
Folytatjuk megkezdett leckénket, és megnézzük, hogyan készíthetünk szó szerint színes-formás, egyedi számformátumokat - feltételekkel vagy azok nélkül.
Legutóbbi leckénkben megtanultunk az Excelben a magyar helyesírás szabályainak megfelelő dátumokat írni, illetve milyen más lehetőségeink vannak a dátumok és az időpontok formázása terén, majd elkezdtünk megismerkedni az egyéni számformátumok főbb elemeivel: a fix és az opcionális számjegyhelyőrzőkkel, a tizedesjellel, valamint az ezres elválasztóval.
Folytatva az ismerkedést, ez alkalommal azt vesszük végig, hogyan tudunk részben ezekből az elemekből, részben pedig egyéb vezérlő karakterekből igazán személyre, pontosabban "számra szabott", akár feltételeket is tartalmazó egyéni számformátumokat készíteni.
Kerekítések
Az esetek túlnyomó többségében a számformázásokat arra szoktuk használni, hogy elrejtsük a felesleges tizedes számokat, valamit hogy a négy- és többjegyű számoknál beállítsuk az ezres csoportosítást. Ehhez jellemzően nem is kell egyedi számformátumokat létrehozni, hiszen a szám kategóriánál egyszerűen be tudjuk állítani a tizedesjegyek számát, valamint egyetlen kattintással az ezres csoportosítást is. Előbbi eredményeképpen a formátumkódba a tizedesvessző mögött a beállított számú 0 kerül, míg utóbbi hatására a tizedesvessző elé a "klasszikus" # ##0 kódrészlet. (Amikor kézzel hozunk létre egyéni számkódot, akkor ez utóbbit rövidíthetjük # 0-nak is, az Excel az ablak bezárásakor automatikusan beszúrja a hiányzó kettős kereszteket a 0 elé.)
Érdekesebb a helyzet, ha azt akarjuk, hogy a tizedesvesszők akkor is egy vonalba kerüljenek egy oszlopban, ha a tizedesjegyek száma eltér a számokban, de nem akarunk felesleges nullákat látni a számok végén. Ilyenkor kell használnunk a kérdőjelet, ami a kettős kereszthez hasonlóan úgynevezett opcionális számjegyhelyőrző, azonban attól eltérően az elhagyható nullákat egy számjegy szélességű szóközzel helyettesíti.
Elviekben a tizedesvesszőtől balra nem tudunk eltűntetni számokat, azok abban az esetben is megjelennek, ha a formátumkódban nem helyezünk el kellő számú fix vagy opcionális számjegyhelyőrzőt. Így például a 000 formátumkód esetén az 3-ból 003, a 31-ből 031, a 314-ből 314 lesz, ám a 3141-ből még ez a kód sem csinál 314-et vagy 141-et. Ugyanakkor nem véletlenül hangsúlyoztuk, hogy "elviekben", ugyanis két módszerrel is csökkenthetjük a tizedesvessző előtt található számjegyek számát anélkül, hogy magukhoz az értékekhez nyúlnánk.
Az egyik lehetőség a tudományos számformátumnak, tulajdonképpen a normálalak speciális írásmódjának a használata. Ez a számformátum alapértelmezés szerint egy E karaktertől balra kéttizedes pontossággal jeleníti meg a mantisszát (ami mindig 1 és 10 vagy -1 és -10 közé esik), jobbra pedig két (vagy több) jegyen a karakterisztikát, vagyis azt a számot, ahány hellyel a tizedesvesszőt át kellett helyezni (0,00E+00). Egyéni formátumra átváltva növelhetjük vagy csökkenthetjük a mantissza pontosságát, sőt a 0 elé három kettős keresztet írva átválthatunk mérnöki normálalakra, amikor a mantissza akár százas nagyságrendű is lehet, a nagy E-t lecserélhetjük kis e-re, valamint a pluszt mínuszra váltva a pozitív karakterisztikák elől elhagyhatjuk a pluszjelet; de persze mínusz megjelenik, amennyiben szükséges.
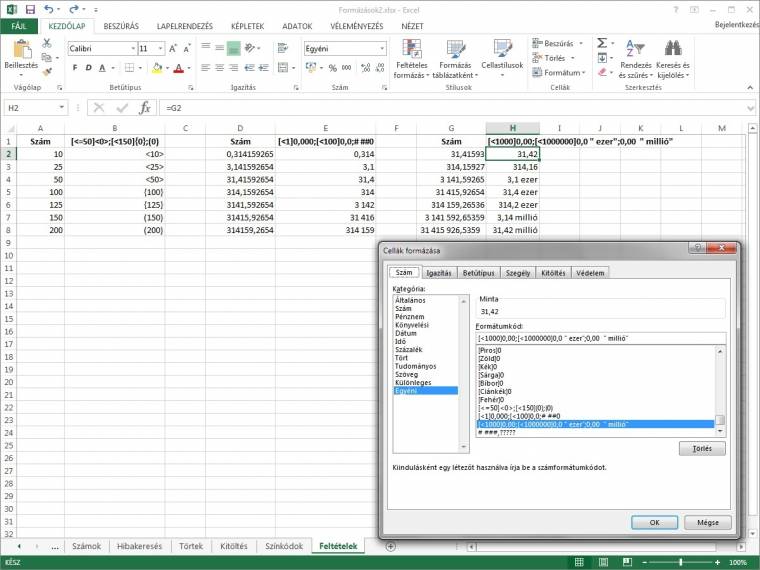
Másik lehetőség az egész rész számjegyeinek csökkentésére a szóköz karakter ezres osztókénti használata. Ugyanis a számjegyhelyőrzőt követő szóköz a számokat ezerrel osztja, ráadásul ez az osztás halmozható is. Így például a 3 141 592-es számot a 0,0[szóköz] kód 3141,6-ként, a 0,0[szóköz][szóköz] pedig 3,1-ként fogja megjeleníteni. Szükség esetén még azt is megtehetjük, hogy a szóközt ezres elválasztóként és ezres osztóként is használjuk egyazon kódban: a #[szóköz]##0,0[szóköz] eredményeképpen az előbb említett számot 3 141,6-ként fogjuk viszontlátni. (Ezekben az esetekben a táblafejben, vagy ha a táblázat minden értékét így módosítjuk, akkor esetleg a táblázat címében nem árt jelezni a nagyságrendi eltérést.)
Valahol ebbe a kategóriába kell a százalékokat is sorolnunk, hiszen a számformátum (jó esetben) végére egy százalékjelet írva az Excel az adott számot százalékértékként, azaz százzal megszorozva, mondhatni két nagyságrenddel megnövelve jeleníti meg.
Színek és feltételek
Ahogyan legutóbbi leckénkben már említettem, az egyéni számformátumok négy, egymástól pontosvesszőkkel elválasztott blokkot tartalmazhatnak, amelyek közül az első a pozitív számok, a második a negatív számok, a harmadik a nullás értékek, míg a negyedik a szövegek formátumait határozza meg. Túl azon, hogy a különböző típusokhoz eltérő számformátumot állítunk be, lehetőségünk van arra is, hogy mindegyikhez különböző betűszínt rendeljünk a következők közül: Fekete, Piros, Zöld, Kék, Sárga, Bíbor, Ciánkék, Fehér.
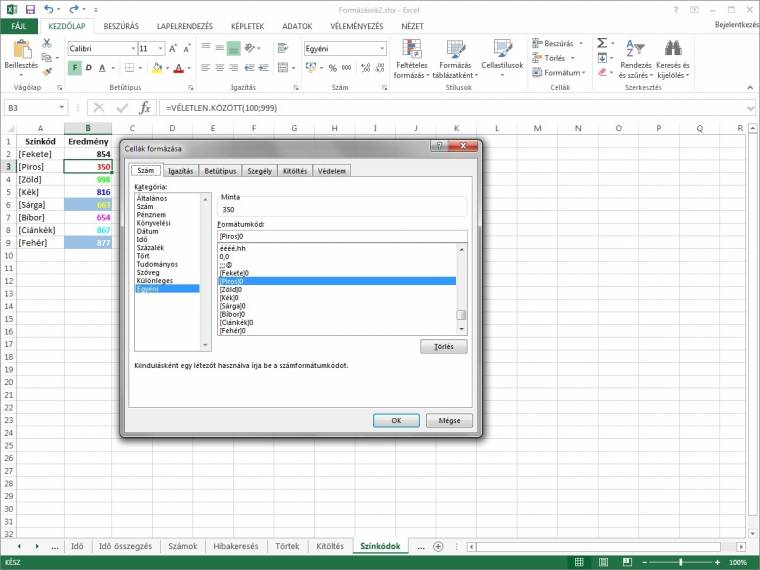
A színkódot, ami tulajdonképpen a kiválasztott szín neve, szögletes zárójelek között, mindenképpen a formátumszakasz első elemeként kell megadni. Így például a [Kék]Normál; [Piros]-Normál;[Zöld]0;[Bíbor]@ kód hatására a pozitív számok kék, a negatívok piros, a nullák zöld, a szövegek pedig lila színnel fognak megjelenni.